
パソコン(PC)の画面に表示された画像そのままを保存したい時
その方法には、スクリーンショット、screenshot、キャプチャなどがあります。
どうやれば、デスクトップパソコンやノートパソコンの画像を保存することができるのでしょうか。
画面に表示画像ならば、簡単に保存する方法があります。
本記事では、Linux Mint でのスクリーンショット機能および保存先の使い方を紹介します。
linux スクリーンショットの保存先|Mintを使ってする方法
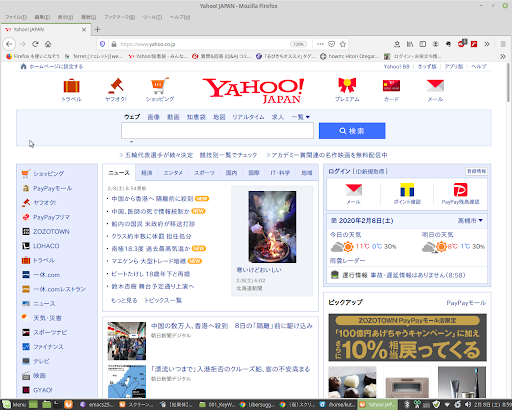
例えば、Yahoo!のトップページのスクリーンショットを撮る場合は、トップページを表示させておいて、キーボードの右側の上にある[Print Screen]を押すことで簡単に全画面をスクリーンショットすることができます。
スクリーンショットの保存先
1.「クリップボード」
これは、画面全体の範囲の画像をクリップボードにコピーする操作が簡単な方法です。
- パソコン画面をそのまま使いたい。
- 保存する必要がない。
2.「名前」と「保存先フォルダ」指定で保存
指定項目
- 「名前」は ファイル名
- 「保存するフォルダ」は、フォルダの名前を指定
保存先の場所(本体のHDD/外付けHDD/NAS)にあるフォルダの名前を保存先に指定する。
保存形式は、「名前.png」というファイル名で保存されます。
png とは? IT用語辞典 e-Wordsより引用
Linuxスクリーンショット(screenshot)使い方
1.「Print Screen」ボタンを押す

1.ダウンロードとインストール
Linux Mintをインストールした時から装備されています。はいってます!
特に必要ありません。
2.Print Screen ボタンを押した直後の参考画像
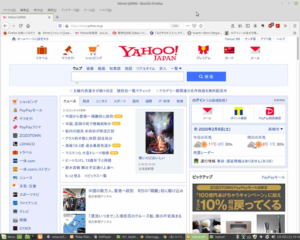
スクリーンショットする順番
- スクリーンショットしたい画像、映像の確認
- 「Print Screen」 キーを1回押す
- 確認した画面表示の画像がディスプレイに表示される
- 取り込みたい画面範囲の処理選択
3.使い方は、全体 / アクティブ / 範囲の3種類
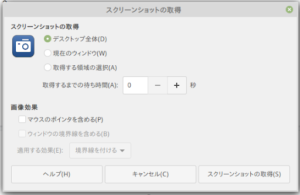
1.「スクリーンショットの取得」選択画面の出し方
「Print Screen」 キーを押す。
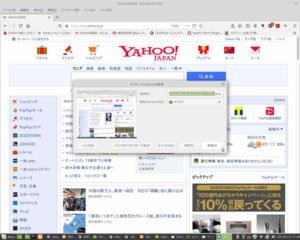
・デスクトップ画面がスクリーンショットされる。
・画面中央にスクリーンショットデータをどうするか選定画面が表示される。
・この時に、「新規」を左クリックする。
・すると、「スクリーンショットの取得」画面が表示される。
・処理方法を選択する。
1.デスクトップ全体
キーボードの「Print Screen」キーを押す。パソコンのスクリーン(全体)をショット(複写)する。
2.現在のウインドウ
現在アクティブなウインドウをスクリーンショット(複写)する。
3.取得する領域の選択
現在表示されているデスクトップの画面の中に四角い枠が表示される。
その四角い枠の範囲を、取得する領域に合わせてスクリーンショット(複写)する。
4.画面の複写をする領域(範囲)を選択できるので、必要な画面を簡単に取得することができる。
2.「Shutter」
1.ダウンロードとインストール
「Menu」から、「ソフトウエア」を選択。クリックすると、「ソフトウエアの管理」メニューがでます。
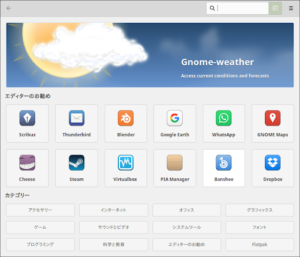
カテゴリー項目の右側にある「グラフィックス」をクリックする。
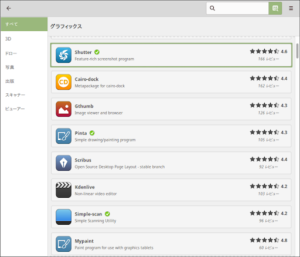
インストール前の画面
shutterのインストールボタンがあるので、それをクリックする。
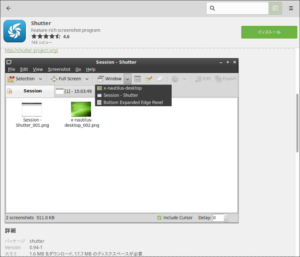
インストール後の画面
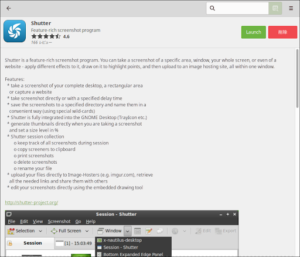
2.起動は、タスクバーの左端にある「menu」を左クリックすると下の画像になる。
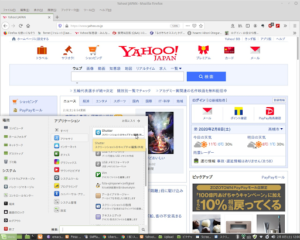
アプリケーションの「アクセサリ」を選択する。「Shutter」を左クリック。
「Shutter」が起動する。
3.使い方は、取得範囲をメニューから選択する。
1.範囲を選択(左クリックする)
これを選択すると、現在のデスクトップ画面が反転して矩形領域が描写される。
矩形領域をマウスの左ボタンで取得範囲をスワイプする。マウスから指を離す。
取得範囲は、「Enter」キーを押す。もしくは、取得範囲にマウスポインタを持っていき左ダブルクリックする。
2.デスクトップを選択(左クリック)
デスクトップを選択すると、現在のデスクトップ画面を取得する。
3.ウインドウを選択(左クリック)
ウインドウを選択すると、現在開かれているウインドウのリストが表示されるので、取得したウインドウを選択する。
まとめ
いかがでしたか。
サイトやブログページなどを作成する時のツールとしてスクリーンショットは必須のアイテムです。
できるだけ簡単に使えるものが良いですね。
最近はスマホで撮影した写真を画面に表示させておいて、編集をするやりかたで画像をつくっています。
他にも、もっと簡単にできるお手軽な良いソフトがありましたら紹介していきたいと思います。
最後まで読んでいただきありがとうございました。




